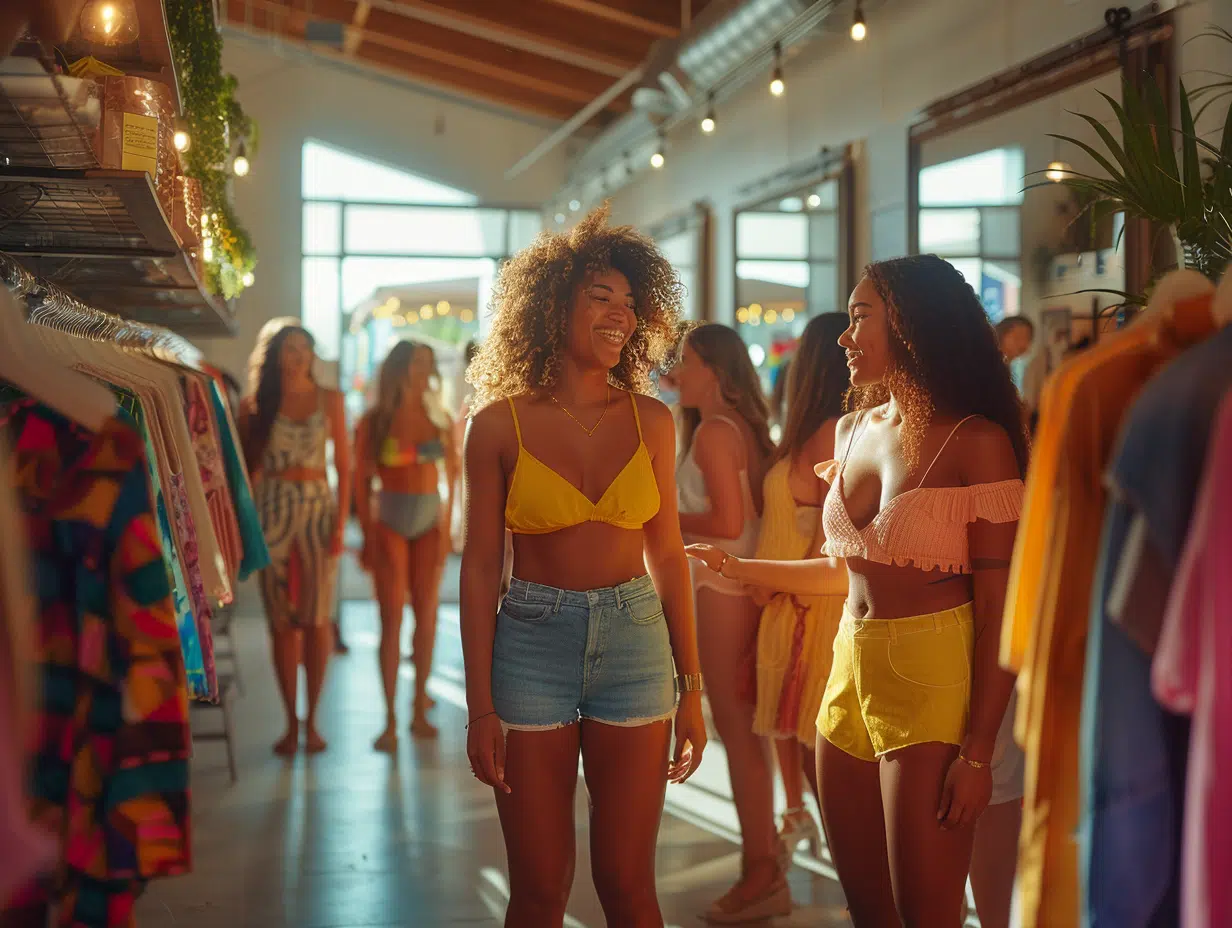Dans le monde professionnel et académique, partager des informations de manière claire et attrayante est essentiel. PowerPoint s’est imposé comme un outil incontournable pour créer des présentations impactantes. Il est souvent nécessaire de convertir ces présentations en format PDF pour faciliter la diffusion et la consultation. Ce processus requiert de suivre certaines étapes et de connaître quelques astuces pour garantir que le document final conserve la mise en forme originale et l’interactivité des contenus. La maîtrise de cette conversion est donc fondamentale pour communiquer efficacement tout en préservant la qualité visuelle et structurelle du travail original.
Plan de l'article
Préparer sa présentation PowerPoint pour la conversion en PDF
PowerPoint, logiciel emblématique de Microsoft et composante centrale du Pack Office, offre une palette d’outils pour construire des diaporamas persuasifs. Avant d’envisager la conversion en PDF, ajustez les éléments de votre présentation pour assurer une compatibilité optimale. Commencez par les masques de diapositives, qui garantissent une cohérence visuelle. Veillez à ce que chaque diapositive soit fidèle au masque pour éviter les décalages lors de la conversion.
A découvrir également : Systèmes de restauration : définition, fonctionnement et avantages pour votre entreprise
Graphiques et zones de texte nécessitent une attention particulière. Assurez-vous de leur positionnement précis et de leur lisibilité. Les polices utilisées doivent être universelles ou incorporées dans le fichier PowerPoint pour éviter toute altération lors de l’affichage sur d’autres systèmes. Les thèmes et les couleurs doivent être vérifiés pour leur rendu post-conversion, prévenant ainsi toute surprise désagréable.
Les transitions et animations ne sont généralement pas conservées dans le format PDF. Préparez-vous à les perdre ou envisagez de les remplacer par des éléments statiques qui maintiendront l’intérêt du lecteur sans l’interactivité du mode diaporama. L’Outil Capture, intégré à PowerPoint, peut s’avérer utile pour convertir certaines animations en images fixes.
A lire aussi : Blockchain la plus rapide : comparatif des meilleures options
Avant de procéder à la conversion, passez en revue votre présentation en mode création. Cela vous permet de repérer et de corriger les éventuelles erreurs ou oublis. Une fois cette étape fondamentale effectuée, vous êtes prêt à transformer votre diaporama PowerPoint en un PDF élégant et professionnel.
Les étapes pour convertir une présentation PowerPoint en format PDF
Conversion directe : PowerPoint lui-même est armé d’une fonctionnalité native pour transformer vos diaporamas en fichiers PDF. Ouvrez votre présentation, cliquez sur l’onglet ‘Fichier’, puis sélectionnez ‘Exporter’. Choisissez ‘Créer un document PDF/XPS’ et, après avoir cliqué sur ‘Publier’, votre fichier PowerPoint prend la forme d’un document PDF, prêt à être partagé ou imprimé. La simplicité de cette méthode séduit par sa rapidité et son efficacité.
Pour les utilisateurs en quête d’options supplémentaires, plusieurs outils spécialisés viennent compléter l’arsenal. PDFelement de Wondershare, par exemple, permet une conversion soignée tout en offrant des possibilités d’édition du PDF obtenu. De même, Nitro Pro se distingue par des fonctionnalités avancées pour les professionnels qui ont besoin de plus que de simples conversions. Ces programmes, souvent payants, promettent une fidélité des mises en page et des contenus non garantie par les moyens standard.
Les adeptes de la gratuité trouveront refuge dans doPDF, un outil de conversion gratuit qui crée des documents PDF à partir de documents imprimables, y compris les présentations PowerPoint. Cet outil s’intègre comme une imprimante virtuelle, permettant ainsi une conversion à travers le simple geste d’impression.
Pour des conversions sans installation de logiciel, des services en ligne tels que SmallPDF, Online2PDF, ou encore Zamzar PPT to PDF Converter offrent des conversions rapides et efficaces directement depuis votre navigateur. Ces plateformes, accessibles à tous, convertissent vos fichiers en quelques clics et les rendent disponibles au téléchargement ou à l’envoi par e-mail. La vigilance est de mise concernant la confidentialité des données lors de l’utilisation de ces services gratuits en ligne.
Astuces pour optimiser un PDF issu d’une présentation PowerPoint
Préparation méticuleuse du PowerPoint : Avant même de penser à la conversion en PDF, la qualité de votre présentation PowerPoint est déterminante. Assurez-vous que les masques de diapositives sont bien conçus et que les graphiques et les zones de texte sont correctement alignés. Les thèmes et les mises en page doivent être cohérents sur l’ensemble du diaporama pour éviter toute distorsion lors de la conversion. Les transitions et animations, éléments clés d’une présentation dynamique, ne seront pas retranscrits dans le PDF ; veillez donc à ce que leur absence ne nuise pas à la compréhension du document final.
Choix des paramètres de conversion : Lorsque vous utilisez PowerPoint ou un outil dédié à la conversion, vous avez la possibilité de paramétrer le processus. Dans PowerPoint, sélectionnez ‘Options’ lors de la sauvegarde en PDF pour ajuster la qualité de l’image, inclure ou non les commentaires, ou encore définir les diapositives à exporter. Avec des programmes comme PDFelement ou Nitro Pro, vous pouvez davantage personnaliser le rendu, par exemple en intégrant des champs de formulaire fillable ou en utilisant la reconnaissance optique de caractères (OCR) pour rendre le texte éditable.
Édition post-conversion : Une fois le fichier PDF créé, l’utilisation de logiciels tels que PDFelement s’avère utile pour peaufiner le document. Ces programmes proposent des fonctions avancées d’édition vous permettant de modifier le texte, d’ajuster les images ou d’organiser les pages. La capacité à éditer un PDF après sa création confère une flexibilité appréciable pour les ajustements de dernière minute ou pour corriger d’éventuelles erreurs.
Optimisation pour l’impression : Si le PDF est destiné à être imprimé, assurez-vous que les paramètres d’impression sont optimisés. Cela inclut le choix du format de papier, l’orientation, les marges ainsi que la résolution d’impression. Les options d’impression de votre PDF doivent refléter l’intention originelle de votre présentation PowerPoint et garantir que le document imprimé soit fidèle à votre travail numérique, sans coupures ni altérations inopinées.